Précédent Suivant Table des Matières
Différents filtres et fonctions ainsi qu'une description de la création de Gifs animés avec GIMP.
Modications Octobre 2001 par Raymond Ostertag
- Changé les images
- Corrigé l'exemple d'animation en fin de page
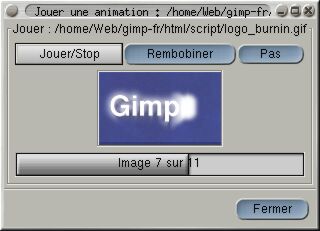
Ce greffon joue vos calques ou votre animation GIF comme un film.
C'est la fonction de base de l'animation, mais ce greffon possède
une autre fonction extrêmement utile:
Vous pouvez attraper l'image, la glisser hors de la fenêtre
et la déposer sur une page web pour voir de quoi elle aura
l'air.
Notez que l'image n'a pas besoin d'être composée de plusieurs
calques (image jouable) pour pouvoir utiliser cette fonction. Vous pouvez
l'utiliser avec n'importe quelle image jpeg ou tif.
Comme une animation GIF est constituée de plusieurs calques, certains de ces calques vont certainement répéter une grande partie de l'information se trouvant dans le calque précédent (l'image précédente de l'animation). Il serait donc très intéressant de sauter toutes les informations qui ne sont pas nécessaires. C'est assez difficile à réaliser à la main, et cela prendrait beaucoup de temps. Heureusement, il existe un filtre qui réalise le travail pour vous! Appliquez ce filtre à votre animation et jetez ensuite un oeil sur vos calques : vous verrez qu'ils sont plus petits et que seulement les informations qui sont nouvelles ou qui ont changé sont affichées. De cette manière, l'animation GIF de votre page web sera bien plus petite et plus rapide à télécharger. Vous pouvez aussi utiliser ce filtre sur de grandes images XCF comprenant de nombreux calques: elles occuperont ainsi beaucoup moins d'espace sur votre disque.
Quand vous avez optimisé une image (avec le filtre ou à la main), elle est d'habitude difficile à redimensionner et vos manipulations donnent souvent de mauvais résultats. Le filtre désoptimiser résoud ce problème, donc utilisez-le avant d'appliquer des modifications à une image optimisée.
Ce filtre est utilisé pour créer des animations avec le greffon Gap (vidéo), mais vous pouvez l'appliquer à n'importe quel type d'image multi-calques. Quand vous sélectionnez ce filtre, un navigateur apparait. Il ressemble beaucoup au navigateur de DB, excepté qu'ici, seul les greffons sont listés. Sélectionnez le filtre que vous voulez appliquer et spécifiez comment en sélectionnant Paramètres constants ou Paramètres variables. Quand vous avez fait votre choix, la boîte de dialogue du filtre va apparaitre et vous pourrez entrer des valeurs. Si vous avez choisi Paramètres constants, la boîte de dialogue n'apparaitra qu'une seule fois, et les valeurs que vous spécifiez vont s'appliquer à tous les calques. Si vous choisissez Paramètres variables, la boîte de dialogue va apparaitre pour chaque calque afin que vous puissiez appliquer des valeurs différentes à chaque calque.
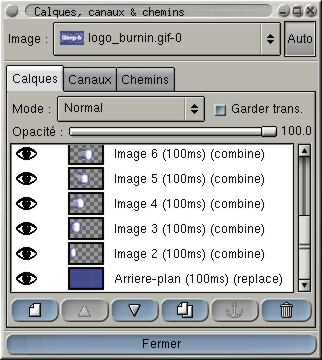
Si vous voulez créer un GIF animé, GIMP est l'outil ultime.
Voilà comment il fonctionne:
Gimp traite chaque calque comme une image. le calque
Background est l'image 1 et chaque nouveau calque est une nouvelle image.
quand vous ajoutez un calque sur le calque Background nommez-la Frame 2,
Frame 3 et ainsi de suite.
Editez le nom du calque en double-cliquant dessus dans la boîte de dialogue des calques, et renommez-la Frame X (xxxxms) ou X est le numéro de l'image et xxxx le délai en millisecondes. Si vous nommez une image Frame 5 (100ms), alors le délai de cette image sera de 100 ms.
Pour combiner chaque calque (c'est-à-dire que la première image sera ajoutée au fond, la deuxième à la première et au fond, et ainsi de suite), nommez simplement le calque Frame X (xxxxms) (combine).
Pour que cela fonctionne comme un vrai film, et que chaque image remplace la précédente, ajoutez (replace) au lieu de (combine) dans le nom du calque. Quand vous sauvegardez votre GIF, ne sélectionnez pas Peu Importe, car les calques seront alors combinés sans apparaître comme dans la boîte de dialogue des calques. Vous pouvez combiner (combine) et remplacer (replace) dans n'importe quel ordre. Exemple:
sera joué comme ceci:
Toutes avec un délai de 100 ms.