Précédent Suivant Table des matières
Gimp gère les textes de la façon dont X gère les fontes. Nous allons, dans ce chapitre, essayer de vous éclairer sur le sujet.
Pour utiliser des caractères avec Gimp, cliquez dans l'image lorsque l'outil Texte est actif. Une boite de dialogue s'ouvre alors dans laquelle vous pouvez voir une liste des fontes installées et en haut la taille de la fonte en pixels ou en points. Il y a également une option d'anticrénelage (antialiasing) et six paramètres (Foundry, Weight, Slant, Set width, Spacing and border).
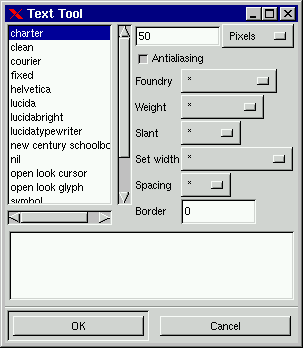
* Foundry (Fonderie en français) indique la provenance de votre fonte (en générale, le fabricant). Ce paramètre est utilisé pour faire la différence entre des fontes de même nom mais de provenance différentes. Ce paramètre n'est pas inutile. Il peut y avoir beaucoup de versions différentes des fontes les plus connues et vous devez spécifier la version que vous désirez si vous en avez plusieurs d'install&eaen avez plusieurs d'installées.
* Weight (Poids en Français) propose la liste des graisses disponibles (noir, gras, semi-gras, moyen ou normale) pour la fonte que vous avez choisie. Les graisses qui ne seraient pas disponibles pour cette fonte sont grisées.
* Slant (inclinaison en Français) est l'option de " posture ". La lettre " r " indique (Roman) une posture droite. La lettre " i " (Italique) ou " o " (Oblique) sont deux versions de posture inclinée. Alors que " i " donne une bonne représentation des lettres, " o " en donne une plus simple ; une sort d'italique grossier. La version disponible est dépendante de la fonte utilisée.
* Width (largeur en Français) permet de régler la largeur de la fonte dans la mesure ou elle le permet (par exemple semi -condensed).
* Spacing (espacement en Français) donne la liste des espacements possibles dans laquelle vous pouvez choisir. " c ", " m " ou " p " (pour character cell, monospaced ou proportional (cellule caractère, espacement simple ou proportionnelle). Les fontes de type " c " ou " m " sont généralement utilisées par les programmeurs poupar les programmeurs pour être affichées dans les fenêtres texte. Les fontes proportionnelles sont ce que vous pouvez appeler les fontes typographiques normales parce qu'elles n'ont pas une largeur fixe (NDT regardez dans le type que vous lisez comme le i prend une largeur moindre que les autres lettres).
* Border (Bordure en Français). Cette option ne doit pas être confondue avec " select border du menu " Select " et elle n'offre pas un effet 3D à vos lettres si c'est ce que vous pensiez. En fait, elle accroît la taille du calque de texte (cette boite rectangulaire qui entoure votre texte). Une bordure à zéro entourera votre texte au plus près alors qu'une largeur plus importante augmentera la taille de la boite. L'utilité de cette option est d'offrir la possibilité d'ajuster à la main l'espacement entre les caractères ou si vous désirez déplacer les caractères indépendamment. Si vous trouviez que l'espace n'est pas suffisant vous pourrez toujours modifier la taille de la boite avec l'option " resize layer " (Redimensionner le calque en Français) du menu " layers ". Consulter le chapitre sur les sélections flottantes pour plus d'information sur les sélections fes sélections flottantes et la façon de les déplacer.
(Attention ! vous seriez fou de penser que vous obtenez un vrai bord (NDT ne tapez pas sur le traducteur ! merci). Lorsque vous écrivez des lettres dans un calque de texte avec une couleur différente que celle utilisée précédemment, il se peut que vous ayez l'impression d'un bord entourant les lettres. Cela n'a rien à voir avec l'option " border " de l'outil de texte. Cela vient, en fait, d'un seuil bas utilisé dans la fenêtre de dialogue de l'outil de remplissage (le petit saut de peinture). Avec un seuil bas, le remplissage ne se fait pas pour des pixels semi-transparents et ils resteront avec leur couleur originale. Avec un seuil plus élevé, tous les pixels seront de la même couleur.)