Auteur : Seth Burgess

|
La ligne droite |
|
Auteur : Seth Burgess |
|
 |
Le texte et les images sont Copyright (c) 2002
![]() Seth Burgess et ne doivent pas être utilisés sans la permission de l'auteur.
Traduction française :
Seth Burgess et ne doivent pas être utilisés sans la permission de l'auteur.
Traduction française :
![]() Eric Lamarque.
Eric Lamarque.
Une capture d'écran de la boîte à outils de Gimp2 a été ajouté par rapport à l'original.

Ce didacticiel montre comment on trace des lignes droites avec Gimp grâce à la magie de la touche «Maj» (Shift). La ligne droite est un moyen efficace de vaincre l'imprécision chronique des souris et des tablettes graphiques. La ligne droite permet aussi de mettre la puissance de l'ordinateur au service de la netteté et de la propreté de l'image. Ce didacticiel n'utilise pas la Ligne Droite pour des tâches compliquées; il est seulement destiné à vous montrer comment créer vite et facilement des lignes.
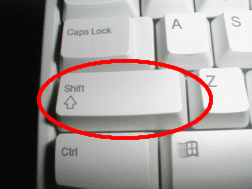

L'invention appelée «machine à écrire» a introduit la touche Maj (ou Shift). Vous en avez généralement 2 sur votre clavier.
Elles ressemblent à l'image de gauche. Elles sont placées à gauche et à droite de votre clavier.
L'autre invention, appelée souris, a été inventée par Douglas C. Engelbart en 1970. Il y a plusieurs sortes de souris,
mais elles ont toujours au moins un bouton sur le dessus. On trouve les souris sur le bureau, ou éventuellement sur un tapis de souris.

Premièrement, créer une nouvelle image. N'importe quelle taille fera l'affaire.


À gauche la boîte à outils de Gimp 1.2, à droite celle de Gimp 2. Cliquez sur le pinceau. N'importe lequel des outils en rouge du dialogue ci-dessus peut faire des lignes.

Après avoir cliqué sur le pinceau, vous pouvez cliquer dans l'image. Un unique point va apparaître à l'écran. La taille de ce
point correspond à la taille de la brosse courante. Vous pouvez en changez à l'aide du dialogue «Choix de la brosse».
Maintenant, dessinons une ligne. Appuyez sur la touche Maj et ne la relâchez pas.

Après avoir obtenu le point de départ et gardé la touche Maj appuyée, vous devriez voir une ligne comme dans l'image ci-dessus.
Appuyez sur le premier bouton de la souris (normallement le plus à gauche) puis relachez-le. Vous devez maintenir la touche Maj appuyée durant tout le «clic».

Vous avez vu comment la ligne est dessinée à partir de l'aperçu? C'est une fonctionnalité très puissante de l'outil Pinceau. Vous pouvez l'utiliser avec
n'importe lequel des outils présentés à l'étape 4. Vous pouvez même dessiner des lignes à la suite de celle-ci.
La dernière étape consiste à relâcher la touche Maj. Et vous y êtes. D'autres exemples sont présentés ci-dessous.
Questions? Commentaires? Faites-le moi savoir.
Happy GIMPing!
Seth

Pour cet exemple, j'utilise la fonction «dégradé» de l'outil Pinceau.

Pour celui-ci, j'ai généré une grille et j'ai ensuite utilisé l'outil Barbouiller avec une brosse un peu plus grosse et un espacement faible.

Pour celui-ci, j'ai utilisé l'outil Duplication avec la source positionnée sur le motif "Maple Leaves".

Pour celui-ci, j'ai généré un plasma et j'ai utilisé l'outil Gomme avec une brosse carrée.

Celui-ci est réalisé avec l'outil Assombrir (Diviser) sur le dessus et sur la gauche d'une boîte bleue, puis de l'outil Brûler (Multiplier) sur la droite et le bas.
L'original (en anglais) de ce didacticiel se trouve là.