
|
Création d'un filtre gris (ND) avec GIMP |
 |
Un didacticiel de Eric R. Jeschke - Auteur de Gimpguru.org.
Didacticiel original: Creating a Neutral Density Filter with The GIMP.
Traduction française: Eric Lamarque.
Les photographies et le texte sont Copyright © Eric R. Jeschke
(contact
 ).
).
 Le texte et les images sont disponibles pour un usage personnel ou
commercial sous certaines conditions.
Le texte et les images sont disponibles pour un usage personnel ou
commercial sous certaines conditions.
| Avant | Après |
|---|---|

|

|
Dans ce didacticiel, je vais montrer comment créer "numériquement" un filtre
gris (ND) pour retoucher vos images dans GIMP.
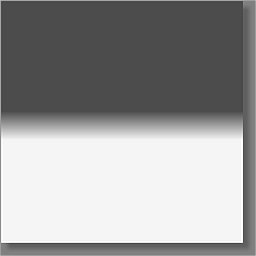 Les passionnés de photographie connaissent bien les filtres gris
(exemple à droite). Ces filtres réduisent le temps d'exposition sur
certaines parties de l'image de façon progressive (filtres dégradés)
ou de façon brutale ([split-ND]).
Les passionnés de photographie connaissent bien les filtres gris
(exemple à droite). Ces filtres réduisent le temps d'exposition sur
certaines parties de l'image de façon progressive (filtres dégradés)
ou de façon brutale ([split-ND]).
Un exemple typique de leur utilisation serait pour la prise de vue d'un coucher de soleil. Il suffit d'aligner la partie foncée du filtre avec le ciel et la partie transparente avec le premier plan; la séparation sera approximativement placée sur l'horizon. Utilisé correctement, vous pourrez calculer le temps d'exposition pour les détails du premier plan tout en conservant des détails pour le ciel et les nuages.
Bien sûr, vous pouvez utilisez des filtres gris avec un appareil numérique. Ce didacticiel est utile quand vous n'avez pas de filtre ou que vous ne pouvez pas l'utiliser. La procédure sera optimale pour une image dont les zones lumineuses ne sont pas brûlées et où les détails des zones sombres ne sont pas réduits à du noir; il faut un minimum de détails à restaurer. La procédure est principalement destinée aux images qui nécessitent un ajustement d'exposition linéaire dégradé ou brutal (par exemple le ciel qui touche l'horizon). Si la scène photographiée a un spectre lumineux trop étendu, ou si elle nécessite un filtre gris trop complexe (non linéaire), il vaut mieux utiliser la combinaison de différentes expositions ou bien un masque de contraste.
Rendons à César ce qui lui appartient: je n'ai pas inventé cette méthode;
je l'ai adapté pour GIMP à partir de
Photoshop
tutorial sur le site luminous-landscape.com (très bon site de photographie d'ailleurs; je vous le recommande).
À propos des calques et des masques de calque
Cette technique est une utilisation classique des calques et des masques de
calque. Si vous ne savez pas ce que c'est, voici une introduction très
succincte sur les calques. Référez-vous aux images ci-dessous pour suivre
l'explication.
Toutes les images dans GIMP peuvent être composées d'un ou plusieurs calques. Quand une image est ouverte, elle constitue le calque Fond (ou Background) comme dans la Figure 1 ci-dessous. Vous pouvez ajouter des calques au dessus du calque Fond. Ces calques peuvent contenir ce que vous voulez. La plupart du temps, les calques supérieures contiendront des versions différentes de la même image. La manière la plus simple d'obtenir ce résultat est de dupliquer un calque, comme dans la Figure 2 où j'ai dupliqué le calque Fond.
Tous les calques peuvent être modifiés indépendamment les uns des autres. Dans la Figure 3, j'ai ajusté les Niveaux sur la calque supérieur pour l'éclaircir.
Maintenant la partie intéressante. Les calques peuvent être combinés de multiples façons pour former une image, comme si vous regardiez à travers le calque supérieur jusqu'au calque le plus bas. Une méthode de faire ceci est de réduire l'opacité d'une partie ou de tous les calques supérieurs. L'opacité d'un calque peut être réglée de 100% (opaque) à 0% (transparence totale) ou à n'importe quel autre pourcentage dans cet intervalle.
Il est aussi possible d'associer des degrés d'opacité différents (ou niveaux de transparence différents) à des zones d'un même calque. Là encore, il y a plusieurs méthodes pour obtenir ce résultat, mais la méthode la plus flexible est d'utiliser un masque de calque. Un masque de calque est associé à un calque et devient l'un de ses attributs. Le masque est une image en niveaux de gris de la même taille que le calque associé. Chaque pixel du masque modifie l'opacité du pixel correspondant dans le calque. Un pixel noir dans le masque rend le pixel correspondant transparent, un pixel blanc le rend complètement opaque et toutes les valeurs de gris donnent un pourcentage d'opacité entre ces deux extrêmes.
Je suis sûr que vous commencez à voir les possibilités d'une telle fonctionnalité. Dans la Figure 4, vous pouvez voir un masque très utile créé pour le calque supérieur de l'image. Un fois le masque ajouté, il est rempli avec un dégradé. Ce masque a pour effet d'estomper progressivement l'image du calque supérieur, allant de la transparence totale à l'opacité complète (voir la Figure 5).
Remarquez le réel avantage de cette approche: l'image originale reste intacte sur le calque d'arrière plan; l'éclaircissement de l'image du deuxième calque n'a pas nécessité de sélections ardues pour n'affecter que les zones désirées; et le masque de calque est très simple à réaliser (dans ce cas). Pour garder la structure des calques, vous pouvez sauvegarder l'image dans un fichier XCF, le format natif de GIMP. Cela vous permettra de modifier l'image à nouveau ou de faire des ajustements, sachant que votre image originale est disponible dans le calque d'arrière plan si jamais il faut refaire le calque supérieur. Quand l'image est prête à être exporter dans un format plus courant tel que TIFF ou JPEG, l'image sera aplatie comme dans la Figure 6.
J'espère vous avoir donné une vue d'ensemble suffisante pour que vous
compreniez les concepts de calques et de masques de calque.
Un masque de calque est juste un des attributs du calque. Les autres
attributs tel que le mode de fusion influent aussi sur la façon
de combiner un calque avec les calques inférieurs. Quelques recherches
supplémentaires sur les calques vous ouvrirons de multiples possibilités
de travailler vos images dans GIMP.

Figure 1. Image originale sur le calque d'arrière plan Fond. |

Figure 2. Duplication du calque Fond, nous avons maintenant 2 calques. |

Figure 3. Le calque supérieur est ajusté avec l'outil Niveaux ou l'outil Courbes. |
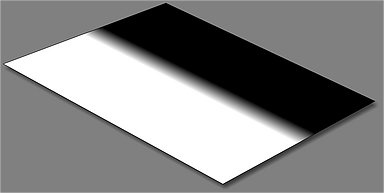
Figure 4. Un masque de calque est ajouté au calque supérieur et rempli d'un dégradé linéaire. |

Figure 5. Le masque de calque rend le calque supérieur transparent là où le masque est noir, et le calque devient progressivement opaque jusqu'à être complètement opaque là où le masque est blanc. |
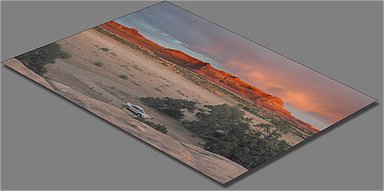
Figure 6. L'image est aplatie lors de l'exportation. |
Maintenant, c'est parti pour la création d'un filtre gris dans GIMP!
|
Voici l'image originale, chargée dans GIMP.
Elle est jolie, mais l'avant-plan est un peu trop sombre à mon goût. Je veux éclaircir tout du bas vers la base des montagnes en laissant les magnifiques montagnes et le ciel inchangés. |
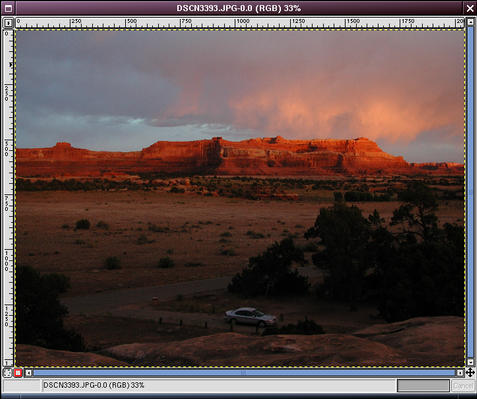
|
||
|
Pour voir le degré de détails disponible dans les zones d'ombres,
vous pouvez utiliser une décomposition des couleurs type LAB
(Image/Mode/Décomposer) et regarder dans le canal Luminance
(Note: la décomposition LAB n'est pas disponible de base
dans GIMP (1.2.3); je l'ai téléchargée à partir du
GIMP plug-in registry et compilée moi-même)
(Note: dans Gimp2, la décomposition LAB est disponible
de base dans le menu Filtres/Couleurs/Décomposer).
En se basant sur l'image originale, vous auriez pu croire que tous les détails avaient disparu des arbres du premier plan, mais regardez tous les détails présents dans le canal L qui ne demandent qu'à être restaurés! Vous n'aurez pas besoin de cette image pour la constitution du filtre (juste pour information); vous pouvez donc fermer cette image. |
|
||
|
Ouvrez le dialogue Calque et assurez vous que l'image originale est
présente dans la liste déroulante. Cliquez avec le bouton droit
sur le calque nommé Fond (ou Background) et choisissez "Dupliquer
le calque" (cette opération est aussi disponible à partir du bouton
|
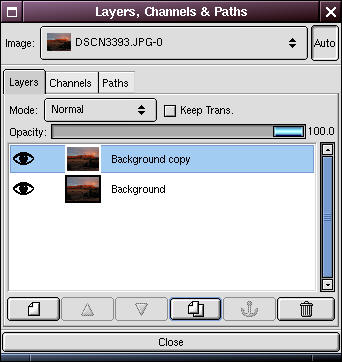
|
||
| Double-cliquez sur la copie du calque et renommez le nouveau calque "ND Filter" (ou "Filtre gris"). Cette étape n'est pas obligatoire, mais elle est essentielle pour éviter les confusions sur le contenu des calques, surtout quand vous avez plusieurs autres calques, ou encore plus probablement, lorsque vous sauvegardez l'image avec tous les calques et que vous voulez la modifier six mois plus tard. |
|
||
|
Dans le dialogue Calques, sélectionnez le calque ND Filter.
Dans la fenêtre de l'image, faîtes les modifications nécessaires
pour améliorer l'exposition ou faire ressortir les détails dans
l'ombre. Habituellement, on utilise l'outil Niveaux ou l'outil
Courbes (je ne détaillerai pas ce sujet; il existe plein de
didacticiels à ce sujet sur le web).
Vous pouvez utiliser des sélections et des masques si vous voulez, mais en général, c'est inutile. Ne vous préoccupez pas des zones "correctes" de l'image: laissez-les devenir trop sombres ou trop lumineuses. Focalisez-vous sur les zones à améliorer. Dans cette image, j'ai utilisé l'outil Niveau pour éclaircir toute l'image. L'avant-plan sombre est maintenant à peu près correct. |
|
||
|
Dans le dialogue des Calques, cliquez avec le bouton droit sur le
calque ND Filter et choisissez "Ajouter un masque de calque".
Dans les options d'Ajout de masque, choisissez Blanc (opacité complète) et validez par OK. |
|
||
| Dans la boîte à outils de GIMP, choisissez le blanc comme couleur d'avant-plan et noir comme couleur d'arrière-plan. GIMP démarre habituellement avec le noir comme couleur d'avant-plan et le blanc comme couleur d'arrière-plan: vous pouvez les intervertir en utilisant la petite flèche. |
|
||
|
Cliquez sur l'oeil à côté du calque Fond dans le dialogue Calques:
le calque devient invisible. Ceci va vous aider à positionner le
dégradé.
Choisissez l'outil Dégradé ( Si la séparation n'est pas bien placée, dessinez une autre ligne: le nouveau dégradé va remplacer l'ancien. Le dégradé affecte la transparence du calque associé au masque: le blanc donne une zone opaque, le noir une zone transparente et les valeurs intermédiaires un pourcentage entre 0 et 100 d'opacité. Le filtre gris - simulé par le calque ND Filter - doit devenir transparent juste à la limite de la partie "correcte" de l'image originale (ici, les montagnes et le ciel). |
|
||
|
Cliquez sur l'oeil à côté du calque Fond dans le dialogue Calques.
L'arrière-plan redevient visible. Admirez votre image avec l'action
du filtre.
|
|
||
|
Une dernière chose que vous pouvez faire est d'augmenter un peu la
saturation du calque supérieur. Les zones d'ombres en particulier
ont tendance à manquer de relief lorsque qu'elles sont rehaussées.
Cliquez sur la miniature de l'image du calque ND Filter dans le dialogue Calques pour être sûr de modifier le calque et non le masque de calque associé. Ouvrez le dialogue Teinte-Saturation (Image/Couleurs/Teinte-Saturation ou Calque/Couleurs/Teinte-Saturation dans Gimp2). Ajustez la valeur de la saturation en l'augmentant un peu et validez. Par expérience, je préfère corriger la saturation avec le masque de calque en place plutôt qu'après avoir éclairci l'image: en effet, je veux juste voir l'effet sur les ombres et les modifications sur les zones lumineuses sont trop dérangeantes. |
|
||
|
C'est fini! Cliquez sur l'oeil à côté du calque ND Filter dans le
dialogue Calques et répétez l'opération pour voir rapidement les
effets avec et sans le filtre gris.
L'image supérieure est l'original. L'image inférieure utilise le filtre. |
|
||
| Il faut aplatir l'image si vous voulez sauvez l'image dans un format comme le TIFF ou le JPEG (mais ce n'est pas nécessaire si vous sauvegardez dans le format XCF, le format natif GIMP). Cliquez avec le bouton droit dans l'image est choisissez Calques/Aplatir l'image. |
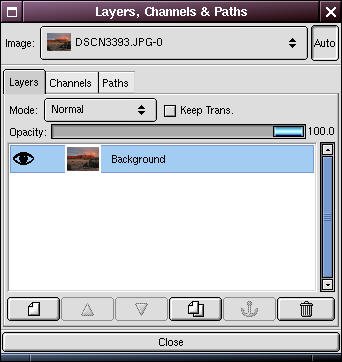
|
|
L'image originale.
|
Avec un filtre gris identique à celui présenté ci-dessus.
|
|
L'image originale.
|
Avec un filtre gris simulé.
|
|
L'image originale.
|
Avec un filtre gris simulé dans deux directions (& une correction
de la perspective).
|
Les photographies et le texte sont Copyright © Eric R. Jeschke
(contact
 ).
).
 Le texte et les images sont disponibles pour un usage personnel ou
commercial sous certaines conditions.
Le texte et les images sont disponibles pour un usage personnel ou
commercial sous certaines conditions.