
|
Un effet de vignetage simple avec GIMP |
 |
Un didacticiel de Eric R. Jeschke - Auteur de Gimpguru.org.
Didacticiel original: Simple Vignetting using The GIMP.
Traduction française: Eric Lamarque.
Les photographies et le texte sont Copyright © Eric R. Jeschke
(contact
 ).
).
 Le texte et les images sont disponibles pour un usage personnel ou
commercial sous certaines conditions.
Le texte et les images sont disponibles pour un usage personnel ou
commercial sous certaines conditions.
| Avant | Après |
|---|---|
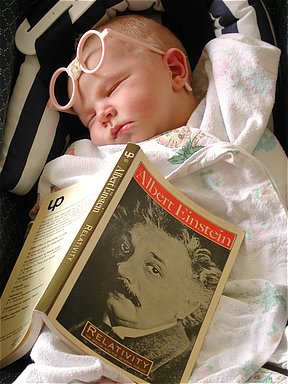
|
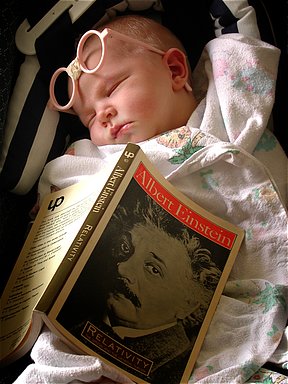
|
Ce didacticiel explique comment reproduire un effet de vignetage dans vos photos. Le terme vignetage est souvent utilisé à propos des filtres pare-soleil ou des objectifs grand-angle. Si un filtre pare-soleil n'est pas adapté au type d'objectif, il y a une diminution de la lumière sur les bords du cadre; l'image obtenue apparaîtra plus sombre dans les coins.
Bien que le vignetage involontaire ne donne généralement pas la photo escomptée, il peut être utilisé pour créer une sorte de halo lumineux; cet effet, s'il est réalisé subtilement, attire le regard vers le sujet de la photographie. Cet effet est particulièrement adapté pour les portraits.
La méthode est identique à beaucoup d'autres de mes didacticiels de niveau intermédiaire. Elle nécessite de comprendre les notions de calques et de masques de calque. Si ces termes ne vous sont pas familiers, une introduction est disponible dans Création d'un filtre gris (ND).
Il faut dupliquer le calque original, créer un masque de calque pour contrôler l'effet de vignetage (un dégradé), et assombrir le calque supérieur avec l'outil Niveaux.
|
Voici l'image originale, chargée dans Gimp. |
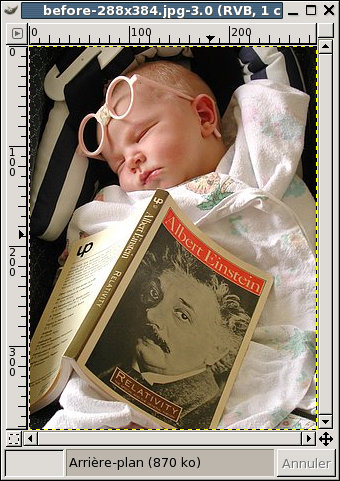
|
|||
|
Ouvrez le dialogue Calques et assurez-vous que l'image originale
est active dans la liste déroulante. Cliquez avec le bouton droit
sur le calque Fond (ou Background) et choisissez Dupliquer le
calque (il y a aussi un bouton dans le bas du dialogue Calques
pour cette opération -
Double-cliquez sur la copie du calque original et renommez ce nouveau calque "Vignetage". Cette étape n'est pas obligatoire, mais elle est vraiment utile pour éviter les confusions entre les calques, particulièrement si vous ajoutez d'autres calques, ou plus important, si vous sauvez l'image avec tous les calques et que vous l'ouvrez six mois plus tard. |
|
|||
|
Dans le dialogue Calques, un clic droit sur le calque Vignetage et choisissez "Ajouter un masque de calque". Dans le dialogue Options d'ajout de masque, choisissez Blanc (opacité complète) et validez. |
|
|||
|
Assurez-vous que la couleur de premier plan est le noir et que la couleur d'arrière-plan est le blanc (ce sont les couleurs au démarrage de Gimp; si tel n'est pas le cas, cliquez sur les petits carrés miniatures pour restaurer ces couleurs par défaut).
Double-cliquez sur l'outil Dégradé (
Dans le dialogue Options des outils, choisissez un Dégradé "Radial" avec un
Mélange "PP vers AP (RVB)".
|
|
|||
|
Dans le dialogue Calques, activez le masque du calque Vignetage en cliquant dessus. Maintenant, dans la fenêtre image, cliquez au centre de la zone sujette à l'effet de vignetage; maintenez le bouton de la souris et déplacez le curseur vers un coin de l'image. Relâchez le bouton à proximité de ce coin. Dans mon cas, j'ai cliqué sur le menton du bébé et j'ai glissé le curseur vers le coin en haut à droite. Dans le dialogue Calques, le masque de calque doit présenté un dégradé circulaire en miniature. Notez que rien ne doit être visible sur l'image pour le moment. |
|
|||
|
Dans le dialogue Calques, activez l'image du calque Vignetage en cliquant sur sa miniature (vous étiez en train de travailler sur le masque de calque, maintenant nous allons travailler sur l'image elle-même). Ouvrez l'outil Niveaux (Image/Couleurs/Niveaux) et déplacez le curseur du milieu vers la droite jusqu'à obtenir l'effet désiré. Vous pouvez même laisser le dialogue Niveaux ouvert et comparer la version de l'image avec et sans l'effet de vignetage en cliquant sur l'oeil associé au calque Vignetage dans le dialogue Calques. Bien sûr, d'autres outils peuvent être utilisés à la place de l'outil Niveaux (exemples: Courbes, Luminosité/Contraste, etc). A partir de cette étape, vous pouvez essayez différents types de vignetages. Il suffit d'activer le masque de calque dans le dialogue Calques, de choisir l'outil Dégradé et de dessiner des dégradés différents; chaque nouveau dégradé remplace l'ancien. Vous pouvez continuer jusqu'à ce que le résultat vous convienne. Sauvegardez l'image en XCF, le format natif de GIMP, pour un maximum de flexibilité; ce format préserve les calques. De cette façon, vous pourrez changer le masque de calque ou bien l'image assombrie n'importe quand et sans modifier l'image d'origine du calque Fond. |
|
|
Vous pouvez obtenir un effet différent mais aussi intéressant en créant le vignetage dans le masque de calque avec les outils de sélection Lasso ou Ellipse. Réalisez toutes les étapes décrites ci-dessus, mais au lieu de remplir le masque de calque avec un dégradé, double-cliquez sur l'outil Lasso; dans le dialogue Options de l'outil, choisissez une valeur très élevée pour Adoucir (voir la capture ci-contre). Maintenant, dessinez un cercle ou n'importe quel autre contour autour du sujet; la sélection doit correspondre à peu près aux limites du vignetage désirée. Choisissez le noir comme couleur de premier-plan, sélectionnez l'outil Remplissage et remplissez votre sélection. Désactivez la visibilité de la sélection (Ctrl+T) pour vérifier votre travail. Cette méthode crée un vignetage moins progressif, comme vous pouvez voir. Vous devrez donc assombrir un peu moins le calque supérieur. Voyez aussi la partie "Pour aller plus loin" qui présente une méthode n'utilisant pas les calques. |
|
| Original | Avec Vignetage |
|---|---|

|

|
Dernière modification le Jeudi 08 Juillet 2004 à 18h00
Les photographies et le texte sont Copyright © Eric R. Jeschke
(contact
 ).
).
 Le texte et les images sont disponibles pour un usage personnel ou
commercial sous certaines conditions.
Le texte et les images sont disponibles pour un usage personnel ou
commercial sous certaines conditions.