
|
Convertir une image couleur en image noir et blanc avec Gimp |
 |
Un didacticiel de Eric R. Jeschke - Auteur de Gimpguru.org.
Didacticiel original: Converting Color Images to B&W using the GIMP.
Traduction française: Eric Lamarque.
Les photographies et le texte sont Copyright © Eric R. Jeschke
(contact
 ).
).
![]() Le texte et les images sont disponibles pour un usage personnel ou
commercial sous certaines conditions.
Le texte et les images sont disponibles pour un usage personnel ou
commercial sous certaines conditions.
| Avant | Après |
|---|---|

|

|
Dans ce didacticiel, je vous montrerai différentes méthodes pour transformer des images couleur RVB en images N&B.
Nous examinerons chacune de ces méthodes l'une après l'autre.
[NOTE: ce didacticiel remplace et enrichit l'ancien didacticiel sur le Canal Mixer]
|
Voici un exemple d'image dans GIMP. Je pensais qu'elle serait jolie en noir et blanc. |
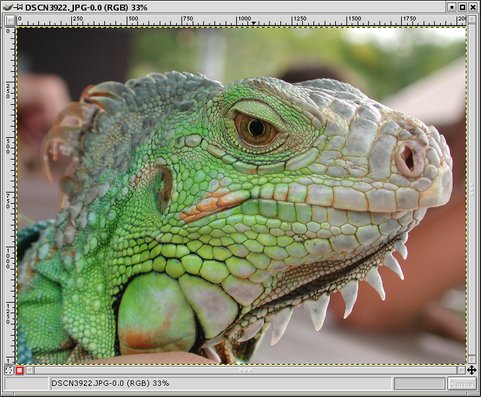
|
|||||||
Via Niveaux de grisVoici ce que j'obtiens en utilisant le changement de mode de RVB vers Niveaux de Gris. Dupliquer l'image originale (Ctrl+D) et cliquez avec le bouton droit sur la copie. Choisissez Image/Mode/Niveaux de gris. Je ne sais pas comment fonctionne cette conversion dans GIMP, mais j'ai lu que Photoshop utilise un mélange standard des canaux RVB pour sa conversion en niveaux de gris: ROUGE=30%, VERT=59% et BLEU=11%. Il paraîtrait que ce mélange reflète la sensibilité de l'oeil aux différentes couleurs. Cette formule donne de bons résultats dans le cas général, mais elle n'est pas bien adaptée pour certaines images, en particulier celle dont la composante verte n'est pas très marquée. Je soupçonne GIMP d'utiliser une formule similaire. Mes essais avec le Canal Mixer (voir plus bas) confirme cette hypothèse. |
|
|||||||
Via DésaturerVoici ce que j'obtiens si j'utilise Désaturer. Dupliquer l'image originale (Ctrl+D) et cliquez avec le bouton droit sur la copie. Choisissez Image/Couleur/Désaturer (GIMP2: Calque/Couleur/Désaturer). A la différence du passage en mode Niveaux de gris, les canaux ne sont pas mélangés avec des pourcentages différents, donc nous pouvons espérer que le résultat sera différent. Le résultat est visiblement différent; notez le contraste plus fort dans les écailles. Comparez aussi la droite de la vue à 100% et celle obtenue précédemment par Niveaux de gris. Vous pouvez voir qu'il y a beaucoup plus de bruit dans la version désaturée (observez les zones floues en sous le cou de l'iguane). Ceci est causé par l'influence plus importante des canaux rouge et bleu, canaux très bruités, alors que le passage en Niveaux de gris donnait un mélange avec 60% composé du canal vert, plus propre et plus détaillé. |
|
|||||||
Via Décomposer RVBUne troisième méthode consiste à examiner les canaux rouge/vert/bleu de l'image. Chacun d'eux peut être représenté comme une image en niveaux de gris. Cliquez sur l'image avec le bouton droit et choisissez Image/Mode/Décomposer (GIMP2: Filtres/Couleurs/Décomposer). Sélectionnez l'option RVB puis validez. Voici les trois canaux obtenus: rouge (en haut), vert (au milieu) et bleu (en bas). Vous pouvez voir que le canal rouge contient la plupart des informations de luminance ainsi qu'un bruit important, le canal vert est le canal avec le moins de bruit, et le canal bleu contient les ombres et du bruit. Souvent, le canal bleu est le plus bruité, mais ce n'est pas le cas dans l'exemple. Très souvent, le canal vert contient une excellente version N&B de l'image. Dans le cas contraire, un examen de la décomposition RVB vous aidera à localiser l'information importante de l'image ainsi que le bruit. |
|
|||||||
Via Décomposer TSVUne autre possibilité consiste à décomposer en l'image selon ses composantes de Teinte/Saturation/Valeur et d'utiliser l'image correspondant à la Valeur (les deux autres composantes ne sont généralement pas utiles dans ce cadre). Cliquez sur l'image avec le bouton droit et choisissez Image/Mode/Décomposer (GIMP2: Filtres/Couleurs/Décomposer). Sélectionnez l'option TSV puis validez. |
|
|||||||
Via Décomposer LABEncore une autre option de la décomposition: le mode LAB. Cliquez sur l'image avec le bouton droit et choisissez Image/Mode/Décomposer (GIMP2: Filtres/Couleurs/Décomposer). Sélectionnez l'option LAB puis validez. La composante Luminosité est très intéressante car elle contient toutes les informations de luminance (alors que ces informations sont disséminées dans plusieurs composantes pour les modes RVB et TSV). Vous pouvez souvent trouver une gamme de tons étendue et découvrir des détails cachés dans les ombres en examinant cette composante. Pas très utile en elle-même, mais cette image peut être combinée à d'autres calques pour des résultats intéressant (voir les Astuces à la fin de l'article). Note: l'option de décomposition ne fait pas partie de la distribution standard de Gimp 1 (j'utilise la version 1.2.3). Je l'ai donc obtenu à partir de the GIMP Plug-in Registry et je l'ai compilé moi-même. La décomposition LAB est incluse en standard avec GIMP 2. |
|
|||||||
Via Décomposer CMJNJuste pour le plaisir, j'ai essayé la décomposition CMJN. Le canal Noir est intéressant: il ressemble à un négatif. |
|
|||||||
Via le Canal MixerLa dernière technique consiste à utiliser le filtre Canal Mixer. Cliquez sur l'image originale avec le bouton droit et choisissez Filtre/Couleurs/Canal Mixer. Vous obtenez une boîte de dialogue similaire à celle présentée à droite. Assurez que la case Aperçu est cochée. Maintenant jouez avec les curseurs des trois canaux; le résultat de vos modifications est visible dans la fenêtre d'Aperçu. Si vous ne voulez pas changez la luminosité globale de l'image, arrangez vous pour que la somme des trois pourcentages soit environ 100%; mais n'hésitez pas à tester d'autres valeurs (cocher la case "Préserver la luminosité" conservera aussi la luminosité globale de l'image -- voir la partie Astuces ci-dessous pour plus de détails sur cette option). Positionnez les curseurs à Rouge=30%, Vert=59% et Bleu=11% et vous devriez obtenir un résultat pratiquement similaire à celui obtenu par passage en mode Niveaux de gris. Lorsque vous trouvez l'aperçu acceptable, validez. Si vous n'aimez pas le résultat, Annulez (Ctrl+Z) puis appliquez de nouveau le filtre avec des paramètres différents (Maj+Alt+F). L'avantage du Canal mixer est (évidemment) la flexibilité. Je décompose l'image en RVB et j'examine chaque canal comme nous l'avons vu plus haut. De cette façon, je peux voir ce qui est bien et ce qui ne l'est pas dans chaque canal et les combiner avec le Canal mixer en fonction de mes observations. Dans cet exemple, je peux voir que le canal vert n'a pas grand chose à offrir, et c'est celui qui a le moins de contraste dans les écailles de l'iguane. Je laisse tout de même 30% pour atténuer le bruit. J'aime beaucoup le canal Bleu à cause du contraste important qu'il apporte aux écailles. Le canal Rouge contient beaucoup de bruit mais j'en combine juste assez pour utiliser les informations de contraste et de luminance. Vous pouvez voir sur le détail de l'image que ce n'est pas la meilleure version N&B en terme de bruit, mais ce bruit n'est pas trop marqué, surtout si on regarde le gain en contraste et en tonalité globale de l'image. Note: le Canal mixer ne fait pas partie de la distribution standard de Gimp 1 (j'utilise la version 1.2.3). Je l'ai donc obtenu à partir de the GIMP Plug-in Registry et je l'ai compilé moi-même. Le Canal mixer est inclus en standard avec GIMP 2. |
|
Bonjour Eric:
L'option "Préserver la luminosité" permet de garder la luminosité à une valeur constante, indépendamment des valeurs des curseurs.
Par exemple, supposons que les curseurs soient à Rouge:75%, Vert:75% et Bleu:0%. Avec l'option Monochrome cochée et l'option Préserver la luminosité décochée, l'image résultante serait à 75%+75%+0%=150%, soit une image très lumineuse. Un pixel avec la valeur de R,V,B=127,100,80 devient 127*0.75+100*075+80*8=170 pour chaque canal. Avec l'option Préserver la luminosité activée, les curseurs seront ajustés pour que leur somme soit toujours de 100%. Dans cet exemple, la valeur du coefficient pour l'ajustement est de 1/(75%+75%+0%) soit 0.667. La valeur du pixel sera d'environ 113. L'option "Préserver la luminosité" garantit juste que la somme des curseurs est égale à 100%. Bien sûr, des choses bizarres se produisent si l'une des valeurs est fortement négative.
Selon ce site, vous pouvez simuler les filtres pour film N&B avec ces paramètres pour le Canal mixer:
| Filtre | R/V/B |
|---|---|
| jaune | 60/28/15 |
| orange | 78/22/0 |
| vert | 10/70/20 |
|
L'image originale. 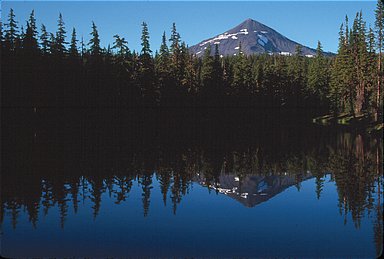
|
Convertie en utilisant le Canal mixer (80% de vert, 20% de rouge). 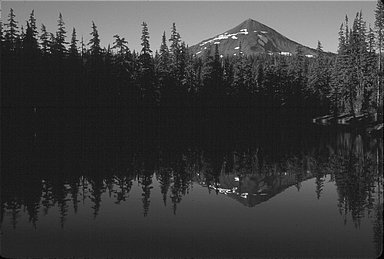
|
|
L'image originale. 
|
Convertie en utilisant le Canal mixer. 
|
Les photographies et le texte sont Copyright © Eric R. Jeschke
(contact
 ).
).
 Le texte et les images sont disponibles pour un usage personnel ou
commercial sous certaines conditions.
Le texte et les images sont disponibles pour un usage personnel ou
commercial sous certaines conditions.