
|
Obtenir une teinte Sépia avec GIMP |
 |
Un didacticiel de Eric R. Jeschke - Auteur de Gimpguru.org.
Didacticiel original: Sepia Toning with The GIMP.
Traduction française: Eric Lamarque.
Les photographies et le texte sont Copyright © Eric R. Jeschke
(contact
 ).
).
![]() Le texte et les images sont disponibles pour un usage personnel ou
commercial sous certaines conditions.
Le texte et les images sont disponibles pour un usage personnel ou
commercial sous certaines conditions.
| Avant | Après |
|---|---|

|
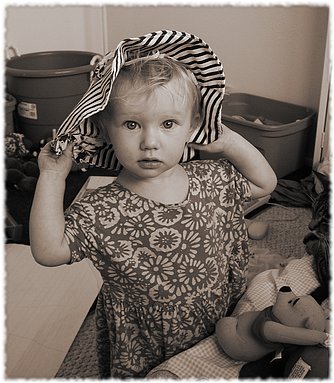
|
Ce didacticiel va vous montrer comment obtenir une teinte sépia à partir d'une imagee couleur ou d'une image noir&blanc. Cette méthode est basée sur la technique traditionnelle pratiquée en chambre noire: en effet la couleur sépia ne sera pas appliquée uniformément à toutes les zones de tonalités différentes. Cette méthode donne de meilleurs résultats que la plupart des méthodes simples que j'ai vu et elle donne un plus grand contrôle.
La base de cette technique consiste à créer un calque "Sépia" qui appliquera la couleur sépia selon un masque de calque. Ce masque de calque sera basé sur une tonalité de l'image originale.
Rendons à César...: je n'ai pas trouvé seul cette méthode. Elle est adaptée d'un didacticiel Photoshop du site RetouchPRO.
Voici l'image originale, ouverte dans Gimp. Son atmosphère un peu vieillote me fait penser qu'elle serait mieux teintée en sépia. |
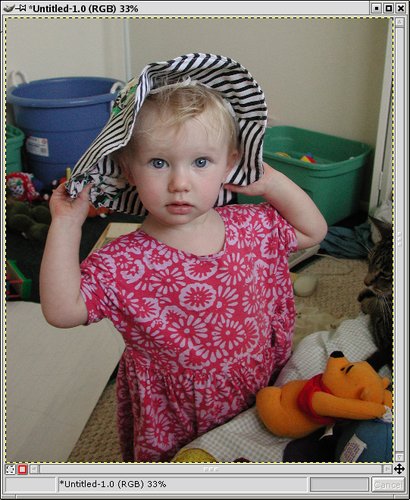
|
||||
Vous pouvez comparer le résultat que l'on obtiendra avec le l'effet du script-fu Script-Fu/Decor/Old Photo livré avec Gimp. Le script donne le résultat ci-contre. Une fois le didacticiel terminé, revenez ici pour faire la comparaison. |
|
||||
Dupliquez l'image originale (Image/Dupliquer ou Ctrl+D). Vous pouvez fermer l'original pour éviter de la modifier par erreur. En utilisant la technique que vous préferrez, transformer la copie en image N&B. Je vous recommande l'usage du canal mixer pour les meilleurs résultats, mais vous pouvez utiliser la conversion en niveau de gris (Image/Mode/Niveau de gris) ou désaturer l'image (Image/Couleurs/Desaturer). Quelque soit la technique utilisée, passez l'image N&B en mode RGB (Image/Mode/RGB). Pour cette image, j'ai seulement changé le mode en niveaux de gris puis de nouveau en mode RVB. |
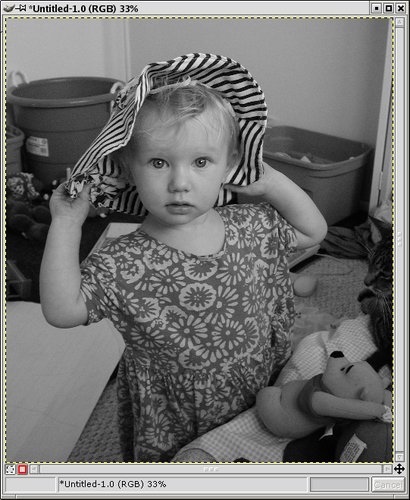
|
||||
Double-cliquez sur l'indicateur de couleur de premier plan pour obtenir le dialogue de Sélection de couleur. Saisissez la couleur R=162, V=128 et B=101 (vous pouvez essayer d'autres couleurs pour obtenir des teintes différentes, mais cette couleur devrait vous donner un bon point de départ) Rouge=162, Vert=138 et Bleu=101 donne aussi de bons résultats (un peu plus clair et plus proche du sépia traditionnel) |
|
||||
|
Ouvrez le dialogue des calques (Ctrl+L) et cliquez sur le bouton Nouveau calque. Nommez ce calque "Sepia Tone" et choississez un remplissage avec la couleur de premier plan. Validez par OK. Vous ne devez plus rien voir dans la fenêtre d'image excepté la couleur choisie; en effet, ce calque cache l'image contenue dans le calque inférieur. Changez le mode du calque de "Normal" en "Couleur". Cela donne une teinte sépia à toute l'image. Si vous aimez cette teinte très marquée sur l'image, vous pouvez vous arrêter à cette étape. |
|
||||
Dans le procédé traditionnel, la teinte sépia affecte plus les demi-teintes: les ombres et les tons vifs apparaissent plus proches du N&B. On peut simuler ce comportement avec un masque de calque. Dans ce masque de calque, plus un pixel sera clair et plus le pixel correspondant sera opaque dans le calque supérieur. A l'inverse, plus un pixel sera foncé, et plus le pixel du calque supérieur sera transparent, laissant apparaître le calque inférieur. L'astuce pour obtenir l'effet désiré sera de construire une copie "à moitié inversée" de l'image de fond. Voyons ce que cela signifie. Cliquez avec le bouton de droite sur le calque "Sepia Tone". Sélectionnez "Ajouter un masque de calque". Dans les options de création, cochez "Blanc (Opacité complète). Dans le dialogue des calques, cliquez sur le calque "Fond". Revenez à la fenêtre d'image, sélectionnez tout puis copiez (Ctrl+A puis Ctrl+C). Dans le dialogues des calques, cliquez sur la miniature correspondant au masque de calque (le carré blanc à coté du calque "Sepia Tone"). De nouveau dans la fenêtre d'image, collez la sélection (Ctrl+V). Dans le dialogue des calques, cliquez sur le bouton "Ancrer" pour ancrer la sélection dans le masque de calque. |
|
||||
Avec le masque de calque toujours actif (il devrait l'être si vous n'avez réaliser que le Coller), ouvrez le dialogues des Courbes en cliquant sur l'image avec le bouton de droite et en sélectionnant Images/Couleurs/Courbes. Cliquez pour ajouter un point de contrôle sur le milieu de la ligne. Ensuite, déplacez le point de contrôle de droite du haut vers le bas. Vous êtes en train "d'inverser à moitié" le masque de calque: tous les tons vifs sont transformés en ombres et les demi-teintes deviennent les parties les plus claires de l'image. Validez par OK; vous devriez voir une différence subtile dans la teinte des ombres et des tons vifs. De plus, l'effet sépia est rendu de manière plus plaisante. Pour voir clairement l'effet du masque de calque, appuyez sur la touche Ctrl et cliquez sur la miniature représentant le masque de calque dans le dialogue des Calques: une bordure rouge devrait apparaître autour de l'icône. L'image est teintée de manière uniforme, puisque le masque de calque a été désactivé. Appuyez sur Ctrl, et cliquez à nouveau sur la miniature pour activer le masque de calque. Il vaut mieux faire une sauvegarde de votre travail si vous voulez continuer à travailler cette image. Vous pouvez aussi faire des modifications supplémentaires sur une copie de l'image (Ctrl+D) que vous aurez "aplatie" (Image/Aplatir l'image). Si les calques de style étaient disponibles dans Gimp, il suffirait de créer un nouveau calque de ce type, mais comme cette fonctionnalité est absente, il faut mieux enregistrer une version "intermédiaire": en cas de retouche désastreuse, vous pourrez toujours revenir à cette étape et recommencer. Vous pouvez essayer de changer la teinte ou la saturation, augmenter les contrastes avec les niveaux et les courbes, ou effectuer toutes les autres retouches nécessaires sur cette version aplatie. |
|
||||
Une fois l'image de base terminée, vous pouvez la dupliquer (Ctrl+D), puis aplatir la copie (Image/Aplatir l'image et essayez les retouches suivantes:
Vous pouvez toujours comparer le résulat avec l'image de base. Si vous voulez recommencer, dupliquer l'image de base et c'est reparti! Ici, j'ai décidé que l'image paraissait un peu plate alors j'ai augmenté le contraste à l'aide de l'outil Courbes. Pour la touche finale, j'ai appliqué le Script-Fu "Vieille Photo" sans les options "Enlever le focus", "Sépia" et "Marbrer". Vous pouvez aussi ajouter du grain pour que l'image paraisse ancienne. Voici l'image finale. |
|
Un autre exemple de la même image teinte avec une autre couleur.
Vous pouvez consulter cet addendum où j'ai effectué des tests pour voir l'influence des modifications sur le masque de calque.
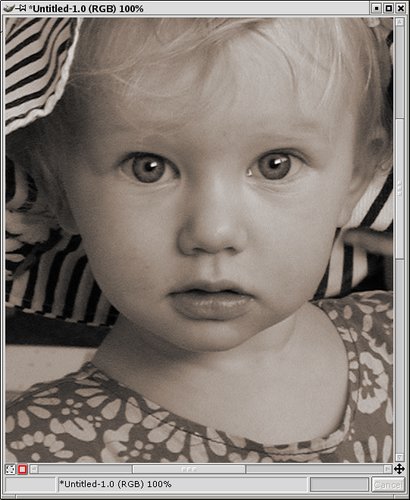 |
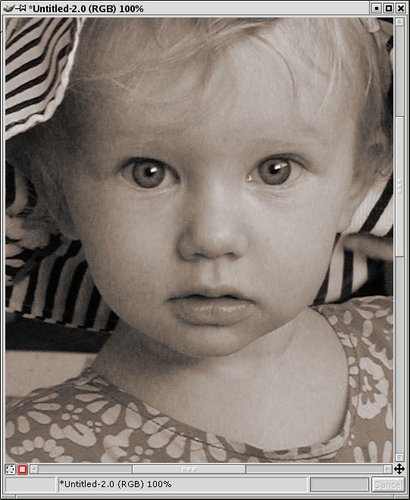 |
 |
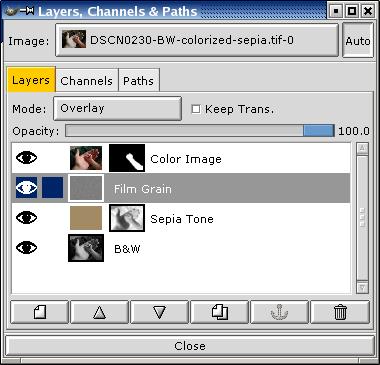 |
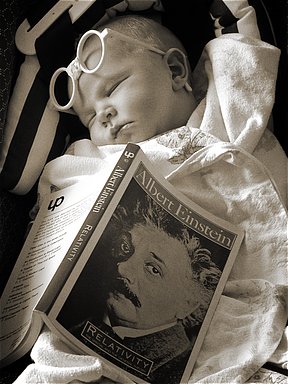 |
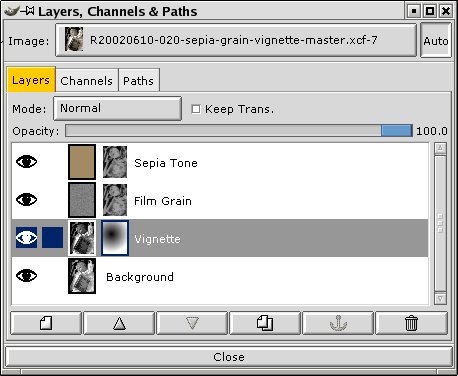 |
Il y a aussi sur ce site une bonne sélection de teintes "classiques" (cliquez "Classic Tones").
Dernière modification le Lundi 19 Septembre 2005 à 22h44
Les photographies et le texte sont Copyright © Eric R. Jeschke
(contact
 ).
).
![]() Le texte et les images sont disponibles pour un usage personnel ou
commercial sous certaines conditions.
Le texte et les images sont disponibles pour un usage personnel ou
commercial sous certaines conditions.