Les nouveautés de Gimp-2.8

Outil de Transformation par cage
Outil Texte
Dialogue Préréglages d'options d'outils
Outils de dessin
- Nouveau moteur de dynamique de brosse
- Support de l'inclinaison et du ratio d'aspect des brosses
- Nouveau jeu de brosse
Interface et ergonomie
- Colonnes multiples
Nouvelles fonctions de sauvegarde et d'export
Mot-clé pour les ressources Gimp
Expressions mathématiques dans les champs numériques
Autres documents
Le mode fenêtre unique
La version 2.8 de Gimp introduit une fonctionnalité longtemps plébiscitée : une interface regroupée dans une fenêtre unique. Elle ne remplace pas pour autant l'interface par défaut de Gimp. Il s'agit d'une fonction supplémentaire que l'utilisateur peut simplement activer ou désactiver par un menu : Fenêtres / Mode fenêtre unique.
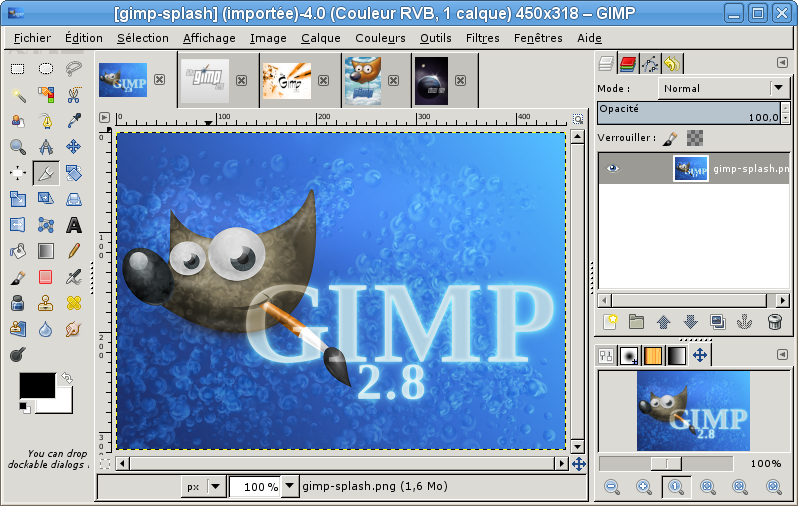
Voici le mode fenêtre unique tel qu'il se présente. Les vignettes situées au-dessus de l'image centrale permettent d'activer l'une ou l'autre des images ouvertes dans Gimp. Les barres verticales permettent de redimensionner en largeur l'espace affecté aux outils d'une part et à l'image d'autre part. En mode fenêtre unique, Gimp positionnera les images et les dialogues dans des nouveaux onglets évitant ainsi la création de fenêtres supplémentaires.
Les groupes de calques
Une autre fonctionnalité plébiscitée introduite par la version 2.8 de Gimp est le regroupement et le classement arborescent des calques.
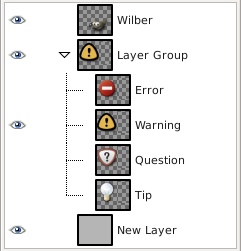
Ajoutez un groupe de calques via le menu Calques / Nouveau groupe de calques. Le nouveau groupe de calques apparaît dans la liste des calques. Glissez et déposez des calques sur le groupe pour les ajouter au groupe. L'arborescence se modifie au fur et à mesure de vos ajouts.
Attention, les modes de calques doivent aussi se gérer à l'intérieur de chaque groupe, un calque situé dans un groupe ne peut interagir qu'avec les calques situés dans le même groupe. Le groupe de calque est l'affichage résultant des calques le constituant et il peut à son tour être affecté d'un mode qui va interagir aves les autres calques situés au même niveau que lui.
Outil de Transformation par cage
Développé dans le cadre du Google Summer Of Code 2010, c'est un outil de déformation interactive. Pour utiliser ce nouvel outil, on commence par tracer une cage reliée par des points de la même manière qu'un tracé fait avec l'outil Chemin de Gimp. Ensuite en déplaçant les points, on déforme la cage et l'image avec. Voici un exemple ci-dessous :
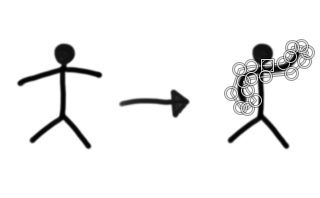
Pour bien comprendre comment il fonctionne voici une vidéo de l'outil de transformation par cage.
Outil Texte
Edition du texte dans le canevas
Une amélioration intéressante a été apporté à l'outil Texte. La frappe du texte se fait maintenant directement sur le canevas. L'ancien mini-éditeur de texte qui s'ouvrait automatiquement lors de l'édition du texte, est accessible dans l'option Utiliser l'éditeur de l'outil Texte.
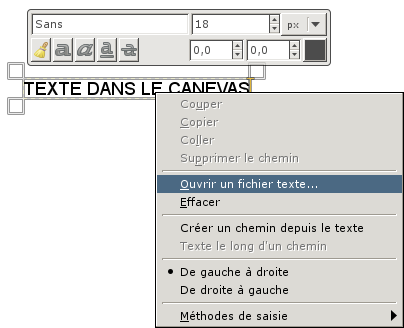
Les fonctions qui sont accessibles via l'éditeur de texte comme Ouvrir un fichier texte sont aussi accessible depuis l'édition dans le canevas par un clic droit, comme montré sur l'image ci-dessus.
Styles de texte
Une autre modification importante au niveau de l'outil Texte est l'apport des styles de texte au sein d'un même texte. Lors de l'ajout d'un texte, un bandeau s'affiche systématiquement au-dessus du texte. Il permet de changer sur une partie des lettres du texte les styles ( gras, italique, souligné, barré), la couleur et aussi la taille, l'interligne et l'espacement entre lettres.
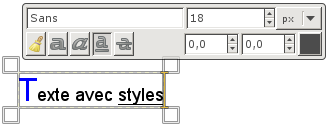
Dialogue Préréglages d'outils
L'utilité des préréglages d'options d'outils a été démontré par Gimp Paint Studio avec les outils de peinture. Techniquement il s'agit d'options d'outils préenregistrés dans des fichiers que l'on restaure en un clic. Certains outils de Gimp ont de nombreuses options qu'il n'est pas toujours évident de gérer. Pouvoir retrouver rapidement un réglage qu'on utilise fréquemment s'avère bien confortable à la longue. Ceux qui font de la peinture numérique en sont friands. Gimp propose maintenant une boîte de dialogue pour la création, la gestion et l'édition des options d'outils.
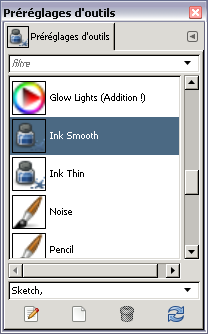
Gimp-2.8 est livré avec un jeu complet d'options d'outils enregistrées issu de Gimp Paint Studio. Un clic sur une option enregistrée restaure l'outil et les options enregistrées. Le dialogue agit comme une boîte à outils secondaire. Il bénéficie de la nouvelle fonction permettant le tri par mots-clés.
Un éditeur accompagne les options enregistrées. Il permet de modifier le nom et l'icone associée à l'option enregistrée. Il permet aussi de choisir d'enregistrer ou non les ressources (brosse, dégradé, motif, palette), les couleurs, la police et la dynamique utilisés au moment de l'enregistrement des options. On retrouve l'esprit GPS qui associe une brosse avec des options données pour retrouver un style de peinture particulier.
Outils de dessin
Nouveau moteur de dynamique de brosse
La dynamique de la brosse varie maintenant selon une liste de préréglages que l'utilisateur sélectionne depuis un menu.
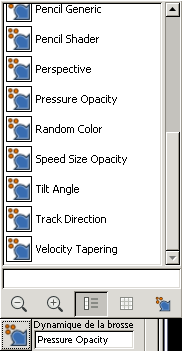
Une nouvelle boîte de dialogue Dynamique de brosse permet de gérer les dynamiques de brosse. On y accède par le menu Fenêtre / Fenêtre ancrables / Dynamique de la brosse. Il bénéficie de la nouvelle fonction permettant le tri par mots-clés. Il permet surtout de créer et modifier des dynamiques de brosses personnalisées. Un clic sur le bouton Créer une nouvelle Dynamique lance l'Editeur de dynamique de la brosse avec une matrice 11 x 7 de 11 paramètres qui peuvent varier selon 7 critères ! De plus la linéarité de chaque critère peut être modifiée.
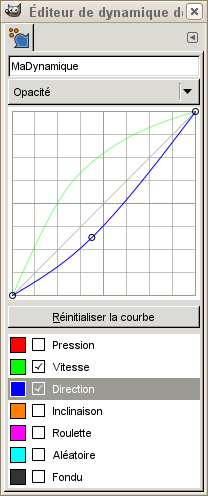
Support de l'inclinaison et du ratio d'aspect des brosses
Dans les options de outils de peinture, la brosse sélectionnée dispose maintenant de deux curseur supplémentaires. Proportions change le rapport entre la hauteur et la largeur de la brosse, c'est à dire qu'on peut ovaliser un cercle tant en largeur qu'en hauteur. Angle change l'inclinaison de la brosse, c'est à dire qu'une barre droite peut devenir oblique.
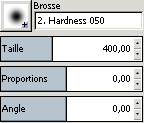
Nouveau jeu de brosse
Un nouveau jeu de brosses remplace l'ancien jeu standard de brosses Gimp. Les brosses de même forme mais de différentes tailles ont été regroupées en une seule brosse dont on peut modifier la taille. De nombreuses brosses issues de Gimp Paint Studio font leur apparition.
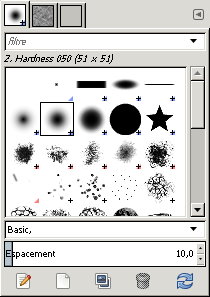
Ergonomie
Colonnes multiples
Les boîtes de dialogues regroupées sous forme d'onglets peuvent s'empiler en colonnes en plus de s'empiler en rangées. Pour créer une nouvelle colonne, déposez un dialogue sur la barre verticale d'une colonne existante. C'est une fonctionnalité demandée par les utilisateurs ayant plusieurs écrans qui peuvent ainsi afficher un maximum de dialogues sur un écran et afficher les images sur l'autre.
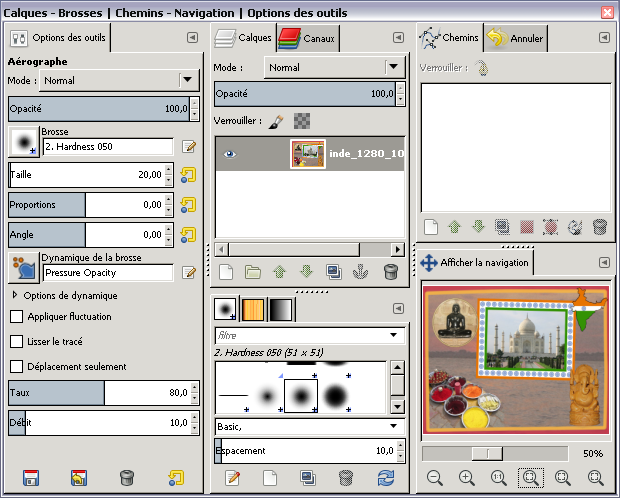
Nouvelles fonctions de sauvegarde et d'export
Le nouveau menu d'enregistrement des fichiers est un changement conceptuel important. Le format natif XCF de Gimp étant le seul à conserver toutes les données intactes de votre travail, il a été mis en avant. Le menu Fichier / Enregistrer ne permet plus que d'enregistrer les images dans le format XCF natif de Gimp et les formats compressés dérivés xcf.gz et xcf.bz2. Le menu Fichier / Exporter permet d'enregistrer l'image sous d'autres formats comme JPEG ou PNG.

Le menu Enregistrer sous permet d'enregistrer le fichier au format XCF sous un autre nom. Le nouveau fichier devient le fichier actif. Le menu Enregistrer une copie permet aussi d'enregistrer le fichier au format XCF sous un autre nom mais en conservant cette fois le fichier courant actif.
Le menu Écraser nom_du_ficher apparaît (au-dessus du menu Exporter) après l'ouverture d'un fichier non XCF (JPEG ou PNG par exemple). Il permet d'enregistrer directement une modification mineure du fichier sans passer pour une nouvelle fonction d'exportation.
Pour les anciens utilisateurs de Gimp, il faudra un temps d'adaptation pour changer les réflexes. A l'usage le nouveau concept s'avère plus cohérent et évite les pertes de données accidentelles faute d'avoir enregistré un XCF.
Mot-clé pour les ressources Gimp
Un ou plusieurs mot-clé peut être affecté à chaque ressource. Ensuite l'affichage des ressources peut se faire suivant un mot-clé qui va sélectionné seulement les ressources ayant ce mot-clé. Applicable aux brosses, motifs, dégradés, palettes et tous les dialogues qui permettent de gérer une ressource ou des fichiers enregistrés.
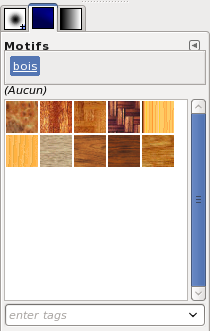
Sélectionnez une brosse. Dans le champ du bas vous pouvez entrer un mot-clé ou plusieurs séparés par une virgule. Le menu déroulant permet de sélectionner des mots-clés parmi ceux déjà existants. Il n'est pas encore possible de faire de sélection multiple de brosses pour éviter de rentrer un par un les mots-clés. Ensuite dans le champ du haut, utilisez le menu déroulant pour sélectionner vos brosses par un mot-clé. Pour annuler l'affichage par mot-clé, il faut vider le champ du haut.
Expressions mathématiques dans les champs numériques
Dans un champ numérique il est possible d'indiquer une expression mathématique comme 978 + 50 ou 978 + 100in ou encore 978 + 15%
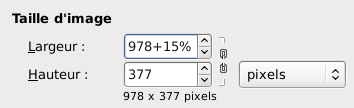
Visibilité augmentée des Chemins, Sélections et des Brosses
Le dessin des Chemins et des Sélections est réalisé en vectoriel et donne une grande visibilité à l'opérateur. Les noeuds de contrôle des chemins sont plus gros et plus facilement manipulables. Le contour des brosses visible pendant un tracé bénéficie aussi de cette amélioration
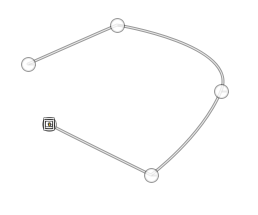
Nouveau styles de curseur
Un nouveau style de curseur 3 en 1 a été créé pour les utilisateurs de tablettes. Il est utilisé par la plupart des options des outils utilisables avec une tablette. Il regroupe trois styles différents de curseur, le style curseur a déplacer à la souris, le style flêches hautes et basse et la boîte de saisie. On utilisera ce nouveau curseur de la façon suivante. La boite de saisie pour une valeur déterminée, par exemple 20. Les flêches pour un réglage fin. Le curseur pour un réglage moyen (glissement de la souris) ou grossier (clic gauche). Le curseur possède deux zones de sensibilité, la zone haute pour le clic direct et la zone basse pour le glissement.
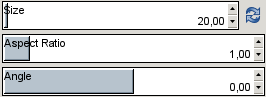
Et encore...
- Ajout du menu Fenêtres / Masquer les groupes de fenêtres qui correspond à l'action de la touche Tabulation.
- Bouton Verrouiller un calque dans le dialogues des calques. Pour qu'il ne puisse pas être modifié accidentellement, le contenu d'un calque peut être verrouillé. S'appliquer aussi aux canaux et aux chemins.
- Capture de pages Web. Une page web peut être capturée par Gimp. Il suffit de lui indiquer son adresse internet. Cette capture utilise Webkit.
- Dialogue pour la configuration par périphérique d'entrée pour compenser les différences matérielles.
- Dialogue Pointeur montre des informations sur la position et la taille de la sélection.
- Export de palettes pour réutilisation dans des langages Web et de programmation. Exports des palettes disponible en CSS, PHP, Java, Python et texte.
- Export en PDF. Auparavant il fallait passer par le menu Imprimer et disposer d'une pseudo imprimante de type PDF Creator pour générer un PDF avec Gimp. Maintenant des fonctions d'export sont disponibles, en simple page depuis le menu Exporter ou bien en pages multiples depuis le menu Creer / PDF. Cet export utilise Cairo.
- Langage utilisé par Gimp directement modifiable depuis les préférences d'Interface.
- Langage d'écriture peut être spécifié dans les options de l'outil Texte.
- Lignes diagonales et lignes règles des cinquièmes pour l'outil Découpage. En plus des lignes des tiers, des sections d'or, etc., des lignes en diagonale ou une grille de la règle dezs cinquièmes s'affichent lors de l'utilisation de l'outil Découpage.
- Lissage optionnel des tracés avec paramètres de qualité et de poids.
- Modes de calques réorganisés. Les modes de calques sont réorganisés selon six catégories : normal, éclaircir, assombrir, lumière, divers (grain et opérateurs) , mode de couleur.
- Portage Cairo. Tous les outils ont été portés sur Cairo ce qui a amélioré l'anti-crénelage et donné un aspect plus moderne à Gimp. Un grand nombre de greffons ont aussi été portés. Le graphique d'avancement, anciennement une barre stiuée sous l'image, a été remplacé par une horloge plein centre de l'image.
- Portage GEGL des greffons. Des greffons ont été portés sur GEGL mais il en reste encore beaucoup à migrer. Il est déjà conseillé d'utiliser GEGL pour développer un nouveau greffon.
- Réduction de l'espace occupé par les dialogues en onglets. La barre de titre et de dépot a été remplacée et le menu déplacé au niveau des icônes des onglets.
- Réduction de la boîte à outils et des autres dialogues en même temps que la dernière image. Le bouton de réduction situé dans la fenêtre d'image affecte aussi la boîte à outils et les autres fenêtre de dialogues ouvertes.
- La configuration des outils de la boîte à outils est transférée dans les Préférences. La fenêtre de dialogues Outils est supprimée et remplacée par un équivalent directement accessible dans les préférences de Gimp.
- Sélection d'un calque complet en effectuant un ALT-clic sur la vignette du calque dans la liste des calques.
- Support du JPEG 2000. Le JPEG 2000 est capable de comprimer les images avec ou sans perte contrairement au JPEG classique et produit des poids de fichiers inférieurs à qualité égale.
- Support de OPEN RASTER. Format de fichier ouvert pouvant contenir plusieurs images et filtres. Egalement supporté par MyPaint et Krita.
- Touche F2 permet de renommer un élément, par exemple renommer un calque dans la liste des calques.